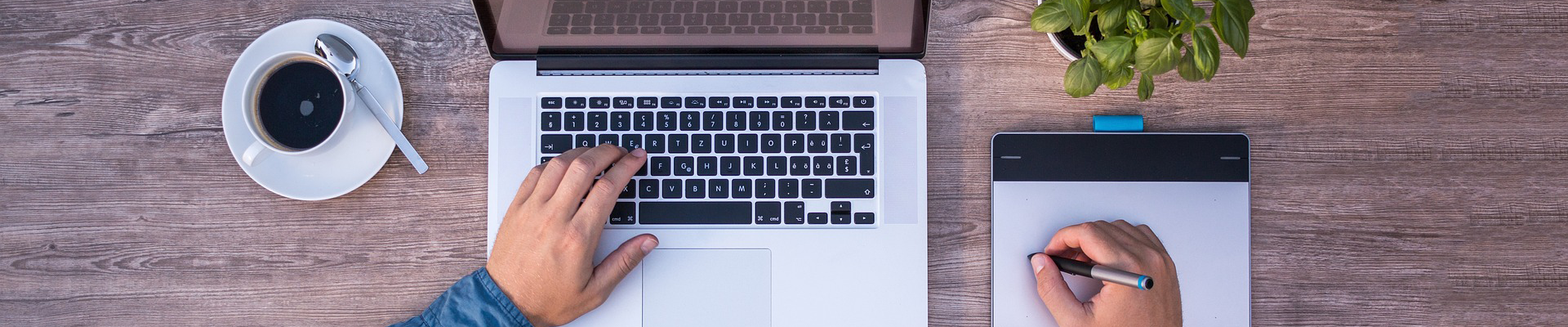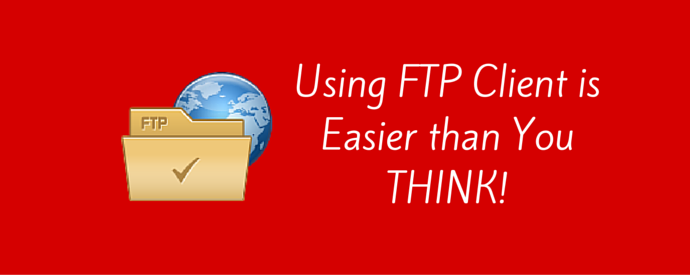
FTP means File Transfer Protocol.
Using an FTP is the easiest way to transfer files from a computer to a network. You can upload files from your computer to your web hosting server via FTP. You can also download/delete/edit any file on your server via FTP.
In this post, I will show you how to use FTP client to upload files on WordPress. It’s incredibly easy. All you have to do is, setup the FTP client and drag & drop the files into your server.
[toc]
When Should You Use FTP Client?
Using an FTP client is easy. But you don’t have to use it every time. For example, if you are going to install a theme, you don’t need to do it via FTP. You can install it from your WordPress admin panel. Here’s when you should use FTP client.
- If you want to upload many files at a time, then FTP is a better solution than WordPress dashboard. Besides, it’s easier to access FTP than the file manager.
- If you can’t install theme or plugin from your WordPress dashboard, you can install it via FTP.
- If you install a plugin or theme which is not compatible with your existing files, this may cause some errors. Sometimes these errors won’t let you login to your WordPress admin panel. At that time, you can get rid of these errors by deleting the theme or plugin via FTP.
- Sometimes you may mess up with code which won’t let you login admin panel. You can fix your code by editing files on FTP.
Now let’s see how to set up an FTP client.
How to Set Up an FTP Client (FileZilla)
There are many free and paid FTP clients in the market. I am using FileZilla, which is one of the best and free FTP clients. It works with Windows, Mac OS X, and GNU/Linux. You can download it from here.
Now you need to create a new FTP account from your hosting account. It varies from hosting to hosting. I’d suggest you to take a look at your host’s KnowledgeBase. Here I will show you how to create an FTP account on HostGator Managed WordPress Hosting.
At first, login to HostGator Billing/Support System. Click on “Hosting” from the header and click on setting icon beside the site for which you want to create FTP account. Then click on “Manage FTP”.

On the next page, you have to click on “Create a new FTP account”.

Then enter FTP account and Password and click on “Create Account”.

Your account will be created successfully.
Now let’s see how to connect FTP account via FileZilla.
At first, open FileZilla from your computer. You need to enter Host, Username and Password here.

- Host: It could be yourdomain.com or ftp.yourdomain.com or your domain IP. It varies from host to host. Check your host’s KnowledgeBase.
- Username: Username of your FTP account.
- Password: Password of your FTP account.
- Port: You can leave it blank.
Then click on “Quickconnect”.
Once you’ve connected to your server, you will find your computer files on the left side and server files on the right side. Your core self-hosted files will be on public_html file.
How to Upload a File on WordPress via FileZilla
It’s very easy. All you need to do is just drag the file and drop it into your server’s file.
Let’s assume, you are going to upload a WordPress theme on your theme folder. At first, select the theme folder from your computer on the left side. Make sure that your theme is unzipped. Then select your WordPress theme folder on the right side. WordPress theme folder “/themes/” contains on “/wp-content/” folder. You will find your all installed themes there.
Now drag the theme folder from the left side to right side. It will take some time to upload your file.

You can upload a WordPress plugin in the same way. At that time, you have to select “/plugins/” folder.
How to Download/Delete/Edit File via FTP Client
It’s extremely easy. Just select the file that you want to download/delete/edit and do a right click. You will get the option to download/delete/edit the file. If you are going to edit the file, I’d suggest you to download the file and keep a backup of the file. You can use the backup file if something goes wrong.

After editing the file, you have to save the file to update the file with new data.
Hope this post helped you to use FTP client for your WordPress blog. Do let us know if you face any difficulties. And if you find this post useful consider sharing it on Facebook, Twitter or Google+.
Source: https://roadtoblogging.com/ftp-client-filezilla-wordpress/