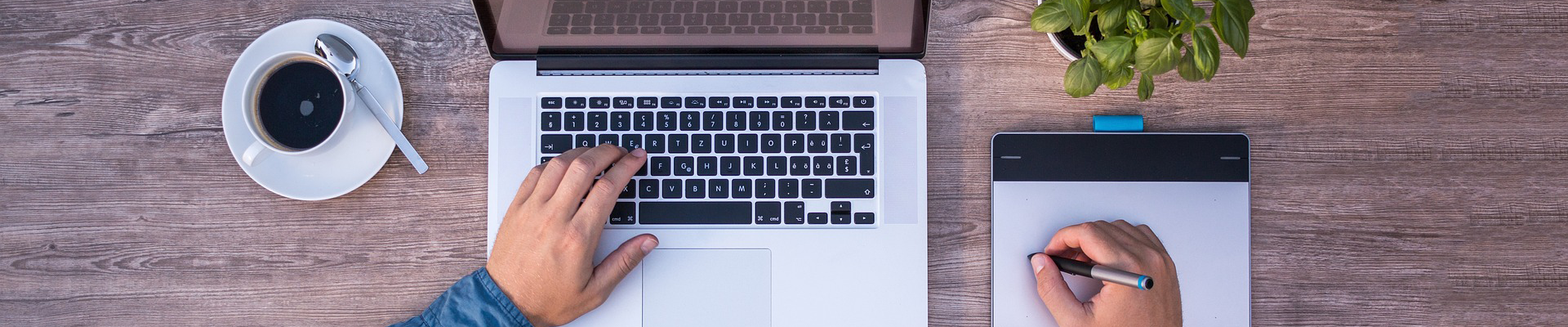Changing URL of an old post is something that I never wanted to do.
What if the post loses ranking from Google. I have had this feeling when it comes to changing an existing URL.
In the post On Page SEO Checklist, I’ve mentioned that adding the focused keyword in URL can help you in ranking. And a lot of readers asked me should they change old post URL to add keywords. I said NO. I still recommend not to change the URL just for the sake of adding keywords.
Recently I was in a situation where I had to change URL structure of a post. One of the affiliate managers asked me to remove a particular keyword from a post and even from the URL. Maybe, it was violating their rules.
I had to do that, but I didn’t want to lose the ranking. I took some actions after changing the URL and guess what, I didn’t lose the rank.
In this post, I will show you the 3 steps I followed to keep ranking after changing the old post URL.
Step #1: Redirect Old URL to New URL (301 Redirection)
When you change a URL, most of the time WordPress automatically redirects old URL to the new URL. But what if WordPress doesn’t?
The best thing to do is, set up a 301 redirection. It is the process of sending visitors and search engine bots from the old URL to a new URL permanently. It forwards site’s link juice to the new URL.
Like everything, you can do it by using a Plugin. Redirection is the WordPress plugin that manages 301 redirections and fixes 404 errors. You can also do it by using Yoast SEO Premium version. Here’s how to do it using Redirection plugin.
After installing and activating the plugin,
Once you’ve installed and activated the plugin, go to WordPress Dashboard > Tools > Redirection. You will find “Add new redirection” option there.
Just enter your old URL in the “Source URL” box and new URL to the “Target URL” box. Then click on “Add Redirection” button. That’s it. Your old URL will be redirected to new URL.
Now search engine spiders will find your new URL and index it, and will drop your old URL.
Step #2: Update Internal Links with New URL
While yon can’t change outbound links of the post, but you can definitely change the internal links.
It might take some time to find the links and change the URL. But it worths your time. It helps the search engine bots to find your new URL and index it quickly.
You can find internal links to a URL from Google Search Console. Login to Search Console and select the site. Then go to Search Traffic > Internal Links and enter the old URL. Then click on ‘Find’.
It will show the internal links for the URL. Ignore the pages like tag, category, etc. Only go to the single post and update the old URL.
Correct internal linking makes it easier for search engine bots to index and rank the right page.
Step #3: Use Fetch as Google to Index Your New URL Faster
When you change a URL, bots take times to crawl the URL and index it. You can make it faster.
Search Console has an option called “Fetch as Google” that lets you submit your updated URL for indexing.
Go to Google Search Console and select the domain name. Then expand Crawl menu and click on “Fetch as Google” link. Enter the new URL to the input field and click on “FETCH” button.
If the fetch status was complete, click on “Request indexing” button.
Select “Crawl only this URL’ and click on ‘Go’ button.
Your new URL will be indexed very soon. Sometimes, it happens within 5 minutes.
Over to You
These are the steps that I followed after changing the URL. Google took times to index the URL, but I didn’t lose the ranking. The surprising thing was, I had to drop a focus keyword from the URL, but the rank remained the same.
Have you ever change the existing URL of your blog post? Share your experience with us.
Source: https://roadtoblogging.com/change-old-post-url-wordpress/